Change Print Size on Printer – The ability to print out documents in various sizes is essential to any office. Some documents, such as letters, can be printed on standard paper size.
However, other documents, such as reports, are usually printed in A4 format.
When printing, your font may occasionally be overly large or small. The topic of changing the font size, Print Size, Print Orientation, and Auto Size are covered in this article.
Your printer’s settings may be the root of font size problems. The pitch and lines per page that your printer is configured to are usually the focus of these settings.
Pitch on your printer should be set to “16,” and lines per page should be set to “66.”
If you have an older printer that does not have this setting, or if you are using a scanner, make sure that you are not using the default values. Some scanners default to lines per page of “72” and pitch of “36”.
If you are using a newer printer that has these settings, and you have not changed them.
So, have you ever desired to change a document’s size before printing it?
Here is a simple how-to guide that shows you how to change the print size of documents on your printer.
How to Change Print Size on Printer
For instance, each sheet of 8.5 × 11 copy paper has two of my word Best Wifi.
In accordance with the area they have available in their classrooms, users frequently ask for smaller or larger versions of the word Best Wifi.
When you want to print your document, you may quickly and easily alter the print size to suit your needs.
After choosing print the key is to modify the page size setting.
When you want to print your document, you may quickly and easily alter the print size to suit your needs.

How to Adjust the Print Size on Your Printer
Here’s how to modify your printer’s print size:
- On a PC, press CTRL + P on a Window or COMMAND +P on a MAC.
- Search for the term Page Sizing & Handling in the printer dialogue box.
- Select Multiple from the list of options that should include Size, Poster, Multiple, and Booklet.
- Depending on the size you want for your toppers, choose the appropriate quantity under pages per sheet.
- Choose 2 pages per sheet if you want to print 4 Wifi per page.
- For smaller Inkjet, you can choose 4, 6, 9, etc. Because there will be more content on each page, the higher the number, the smaller the Wifi will print.
You can see how your pages will appear when printed in the little preview window located on the right side of your printer dialogue box.
Change the Size or Orientation of Printer Paper on Windows
In a multi-page diagram, each page’s paper size and orientation can be customized separately from the other pages.
The drawing page will be made to fit the size and orientation of the printer paper if Auto Size is turned on.
On the current page of your diagram, the page break lines (also known as tiles) produce paper size outlines that are adjusted to fit the printer paper size.
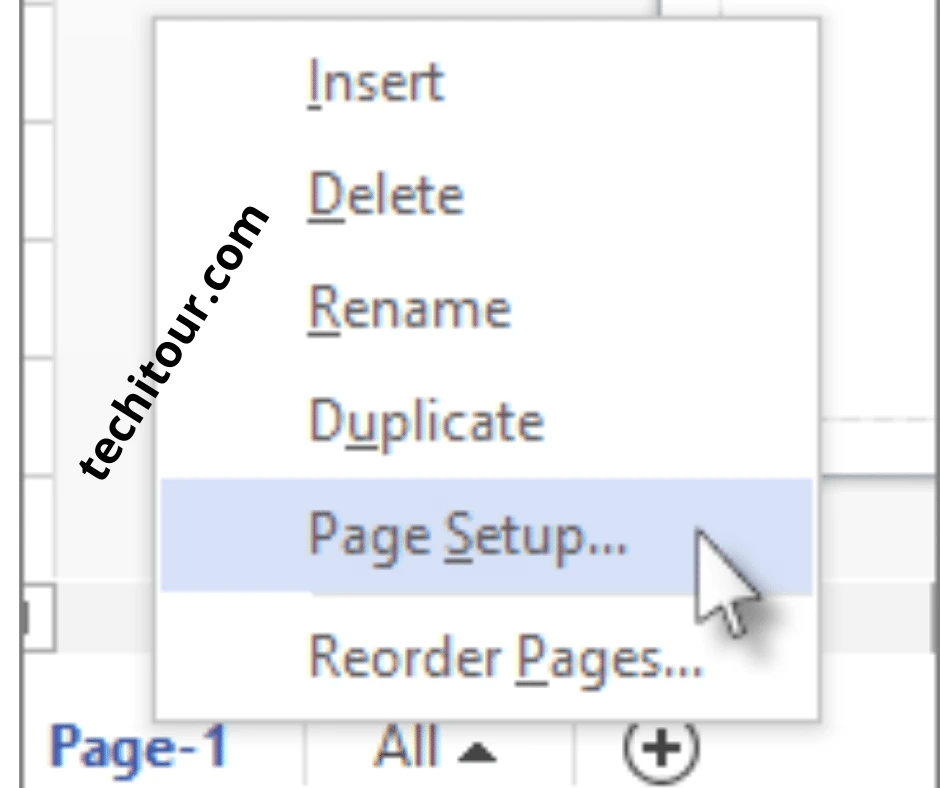
How to configure the printing paper’s size:
- Select the Page Setup category.
- Click the Design tab.
- Now select the Size.
- Select the desired printer paper size by clicking it.
How to Change Page Orientation:
When Auto Size is activated, switch the page’s orientation to portrait or landscape.
The next step determines the current page’s tile orientation (as indicated by the page break lines).
- Select the Page Setup category.
- Click the Design tab.
- Click Orientation.
- Select Landscape or Portrait for Orientation according to your need.
Page Setup Dialogue Box – Advance Page Setup
Using the Page Setup dialogue box, you can independently specify the drawing page size and printer paper size.
- Click Page Setup from the context menu by right-clicking the page tab located beneath the drawing window.
- To independently modify the drawing page view and the printer paper, use the controls on the Print Setup and Page Size tabs.
- Each tab has a thumbnail preview that compares the drawing page view to the printer paper configuration.
How to Resize the Page Sheet Automatically
Use the steps below if you’ve been working without Auto Size and wish to resize the drawing page to fit the contents of a page.
Clicking Fit to Drawing turns off Auto Size if it’s on.
- Select the Page Setup category.
- Click the Design tab.
- Click Size.
- Click Fit to Drawing.
- Only the page margin is used as surrounding white space as the drawing page size adjusts to fit the drawing.
How to Switch on and off Auto Size
- Select the Page Setup category.
- Click the Design tab.
- Click Autosize.
- Auto Size can be turned on and off by clicking.
How to Configure the Printed Page’s Margins
- Click Page Setup from the context menu by right-clicking the page tab located beneath the drawing window.
- Click Setup under the Print Setup tab.
- The margins can be changed, along with other settings.
Change the Print Size and Paper Size on Mac
You choose your print settings in the Print dialogue before printing a document. At the bottom of the box, select Show Details to view the advanced print settings.
If the bottom of the page has a button labeled Hide Details, you are already viewing advanced options.
How to Change the Paper Size on Mac
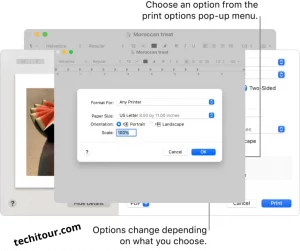
When printing, the paper size can be specified.
- Print when you have a document open on your Mac.
- Then select the desired file.
- Click the Show Details button to display more print options if one is present.
- Pick a size from the Paper Size menu if it appears in the Print dialogue.
How to Change the Paper Size on Microsoft Word
You may also set the page size for a document while you work on it in programs like Microsoft Word or Pages.
The document is already formatted to fit the paper size you chose when you print it. The document can, however, be scaled to fit the paper in your printer.
- Select File.
- Open Page Setup.
- Then click the Paper Size menu.
- Then select a size to establish the document’s page size.
How to Change the Default Paper Size
You can specify a specific size of paper as the default paper size so that it is used every time you print if that size of paper is what you typically use.
If necessary, you may still alter the paper size in the Print dialogue.
When you create a new document in an app like Pages, the default size is also used as the page size.
Changing the default size only affects newly created documents; it has no effect on documents that have already been created.
- Select Printers & Scanners from the System Preferences option in the Apple menu on your Mac.
- Select a print size by clicking the Default paper size pop-up option.
How to change the Document’s size on a Printed Page
To reduce or increase the size of a printed document, you can give a percentage of its original size.
Open a document on your Mac and select one of the following actions:
- Selecting File.
- Then Page Setup.
- Select Page Attributes from the Settings pop-up menu.
- select Any Printer from the Format For pop-up box by clicking.
For all documents you print from this app, this determines the document’s scale.
Now
- Selecting File.
- Then Print.
- Click the Show Details button to display more print options if one is present.
- Fill out the Scale box with a percentage.
Select the app name from the print options pop-up menu if you don’t see the Scale option in the Print dialogue.
- Enter a figure greater than 100 to print the document larger than the original size.
- Enter a value lower than 100 to print the document in a lesser size than it was intended to be.

Final Words
Printing is one of the most important aspects of creating art. It can be daunting at first, but there are plenty of resources online that will help you learn.
With these tips, you’ll be printing like a pro in no time! What tips do you have for printing your art? Share them in the comments below.
Change the size of printer paper using the print settings on Windows or the preferences on Mac.
You can also change the orientation of printer paper using the print settings on Windows or the preferences on Mac.

Rhea James is a dedicated researcher. I’m fascinated by office items and enjoy learning more about them so that you can simplify your workday.
On this website, I share all of my personal experiences and ideas, as well as the best products, information, and shopping advice.
If you enjoy my product reviews and writing, please share them.
Keep Visiting, and keep Shining.
