Brother printers are the most popular printers on the market. They are affordable, produce high-quality prints, and are very reliable. Brother printers are also known for their longevity.
Brother printers are a common sight in most homes and offices these days. However, one of the most frustrating things about them is that when there is a driver problem, it can be difficult to find the right drivers for your printer.
Brother printer drivers are important because they tell your computer how to communicate with your brother printer. Without the driver, your computer will not know how to send data to your printer.
Brother printer drivers come on CD with your printer or you can download them directly from Brother’s Website.
Brother printer drivers are usually available on the company’s website or on their official support forum.
This article will help you get around this problem i.e., the brother drivers is unavailable by providing you detailed solution with links, on how to tackle this problem that you are not able to easily print from Brother’s Print.
This article will also tell you to download the drivers for Brother printers for Windows and Mac OS X.
Also Read: Best Printers For 2023: Top Picks and Reviews
A Quick Guide to Installing the Brother Printer Drivers in Your Computer
Many people find it difficult to install the printer drivers on their computers. This article will provide a quick guide on how to install the Brother printer drivers on your computer.
So, here I’m going to show you how to download and install the brother printer software on your windows computer so this will also apply to Macintosh devices as well.
If you are trying to install your new brother printer or scanner you already have your ink cartridges already lined up and for some reason, you’re unable to get it hooked up properly.
Installing the Brother Printer Drivers in Your Computer
1. Opening Up a Web Browser
Opening up a web browser doesn’t matter which one but we’re going to open up google chrome.
You want to navigate over to google and into google search you want to search for brother printer drivers and go ahead and search for that.
Just go ahead and scroll down you want to select support.brother.com to go ahead and select that.

You can also type it into the address bar as well.
2. Select the Printer
You’re going to go ahead and navigate over to wherever your printer is.
You can also search by the model’s name as well you typed it in the Search by Model Name box.
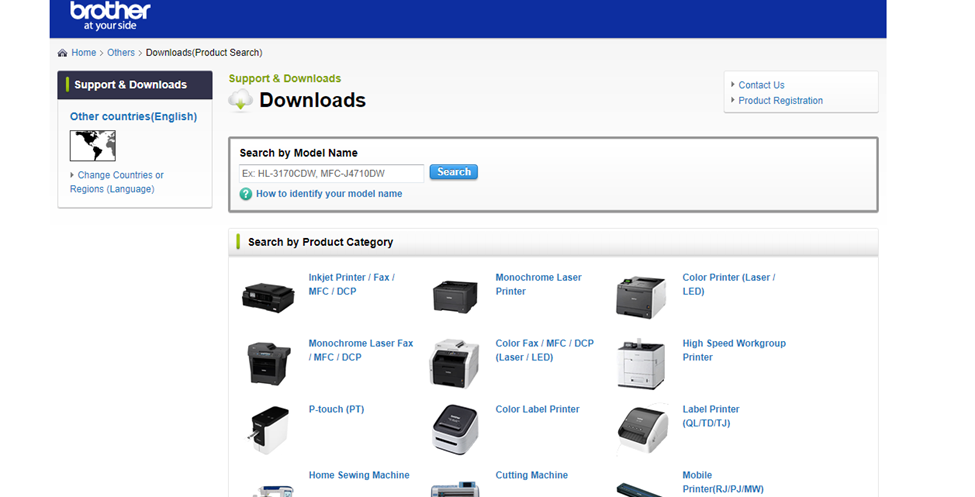
3. Select the Driver of Your Custom Printer
Scroll down and slide to your custom printer. let’s say it’s just an inkjet printer I’m going to go ahead and select that and then the dcp1 series.
So again, that’s purely you know depending on what your situation is and what kind of printer you have.
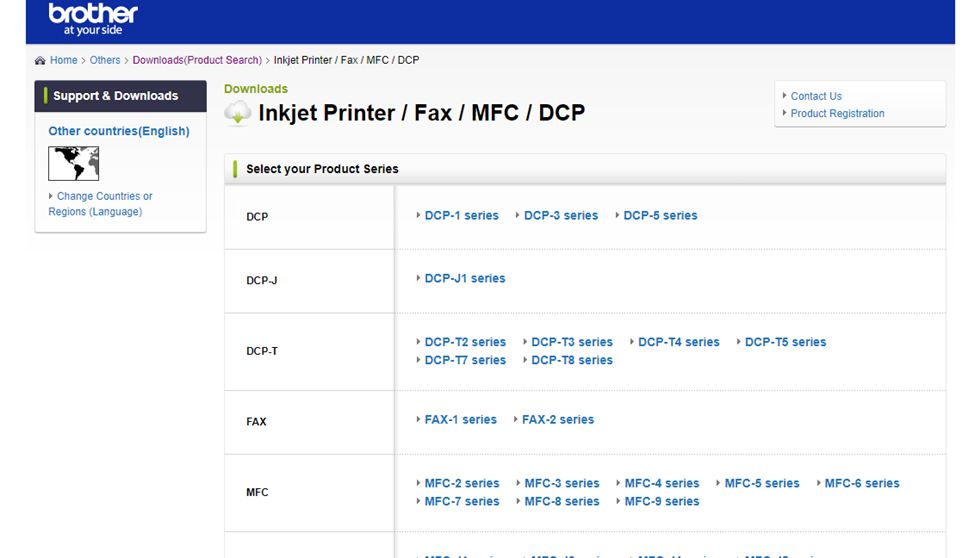
You just go ahead and select anything again that is applicable to your device.
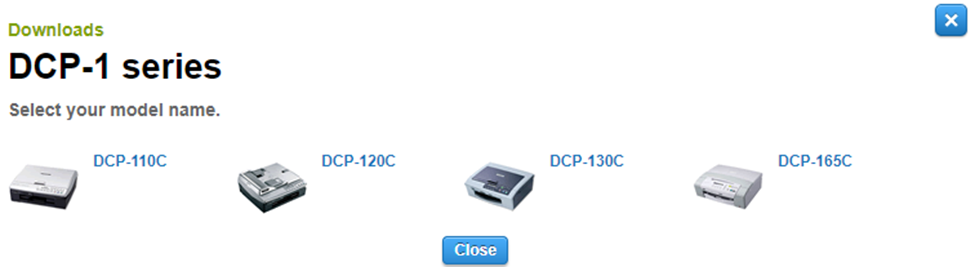
4. Select Operating System
Select the correct version of Windows or Mac OS or Linux you can even do that After this we’re going to select ok.
Now you’re going to have a prompt for the full driver and software package. as well as for drivers or utilities so you have a ton of opportunities here for different utilities such as the network connection repair tool.

5. Download the Brother’s Driver
Now you’re going to have a prompt for the full driver and software package. as well as for drivers or utilities so you have a ton of opportunities here for different utilities such as the network connection repair tool.

Note: A firmware update if you want to do that or just specific drivers, I usually recommend doing the full driver and software package download.
So, I’m going to go ahead and select that and then you want to agree to the end user license terms and begin a download process.
6. Install the Brother Driver
Now the downloaded driver is ready to install. Open the download file and start installing it.
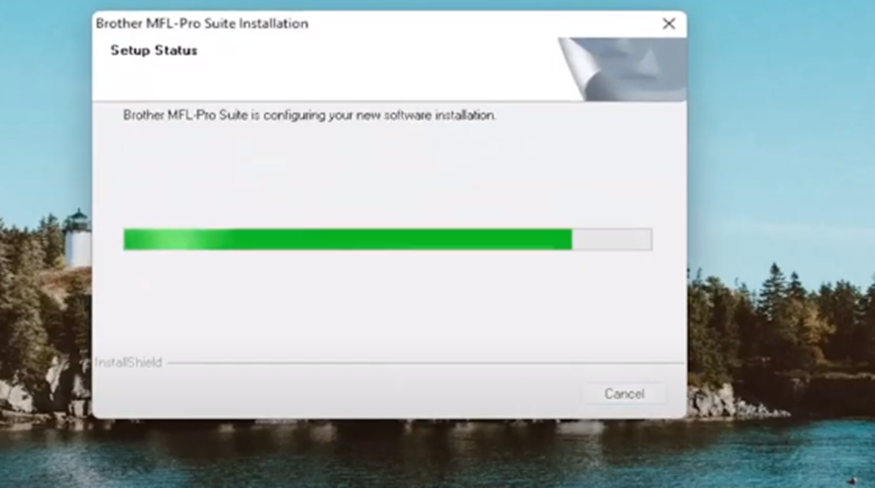
Solution: Brother Printer Driver is Unavailable
These 5 solutions can solve all types of printer unavailable faults such that brother MFC-j870dw driver is unavailable or brother hl-2270dw driver is unavailable windows 10.
Solution 1: Update the Brother Driver
To avoid errors and keep your printer running efficiently, it is important to update Brother’s printer software and drivers as soon as you have the latest version.
To update the Brother printer driver, you must first permanently remove it from your device.
Uninstall Brother Driver
Follow these procedures to uninstall the old Brother printer driver:
- Go to All Applications and pick Brother Utilities from the Start menu.
- Select the Brother Printer model name from the Model Name drop-down menu.
- In the left menu bar, choose Tools, then Uninstall.
- To thoroughly uninstall the Brother printer driver, follow the on-screen directions.
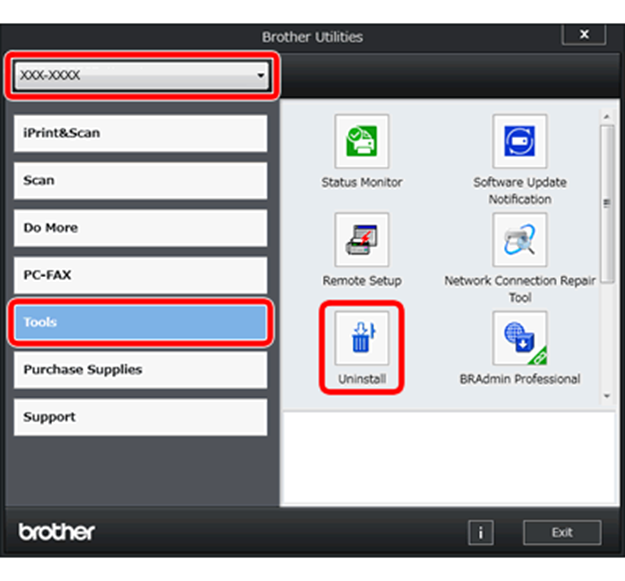
Download and install the printer driver
After you’ve deleted the previous driver, follow the instructions below to install the most recent Brother printer driver:
You can see the heading of Installing the Brother Printer Drivers in Your Computer for this step.
Solution 2: Update The Operating System
For the printer to function correctly, all of the current updates must be installed. If the update is not installed, an error message such as “Brother printer driver not available” will appear, especially on Windows 10.
As a result, it is critical to obtain all of the updates listed below in order to resolve the issue:
In Windows 7
Follow the steps below to make sure your Windows 7 PC is compatible with the latest Microsoft Windows Update.
- Click the start menu
- Search for Windows Update in the search bar
- Select Windows Update at the top of the search list
- Click the Check for Updates button. Select and install all the updates found.
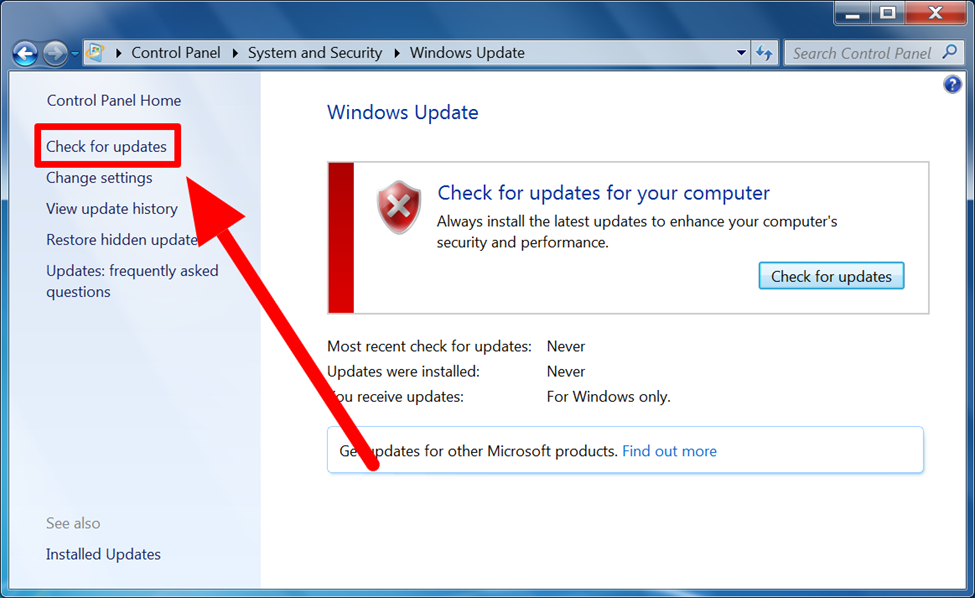
In Windows 10
Follow the steps below to make sure your Windows 10 PC is compatible with the latest Microsoft Windows Update. This will also help you to troubleshoot the problem of the brother printer driver unavailable windows 10.
- Open Microsoft System Center Software Center from the Start menu.
- Navigate to the Updates section of the menu (left menu)
- To install everything, click Install All (top right button)
- When the software prompts you to restart the computer once the updates have been installed, do so.

Solution 3: Reinstalling the Printer
Follow these instructions carefully to uninstall and reinstall your Brother printer:
- Hit Windows and R on your keyboard, then type ‘Control Panel’; press ‘Enter’ to open it.
- Select the ‘Devices and Printers’ option from the control panel.
- There will be a list of all your printers; right-click on your Brother printer and choose the ‘Remove device’ option.
- After that, press Windows + R again and type ‘devmgmt.msc’. From the ‘Print queues’ menu, right-click on your Brother printer and select ‘Uninstall device.’
- Now that you’ve uninstalled the device, it’s time to uninstall the printer application.
- Now, on your keyboard, press Windows + R, type ‘appwiz.cpl’ in the dialogue box that appears, and press Enter.
- After a Five-minute wait, reconnect everything and turn on all of the modules. Connect the printer to your computer using a USB cable and wait for the necessary drivers to be installed.
- After that, go to the ‘Devices and Printers’ section and right-click on your printer, then choose ‘Set as default printer.’ Now try printing a test page to see whether the problem has been resolved.
Solution 4: Printer Troubleshooter
There is an inbuilt printer troubleshooter for Windows users, and the objective of this tool is to fix all printer-related errors, including ‘Driver is unavailable.’ Follow these instructions to utilize this tool:
- Open the control panel.
- In the top-right corner of the window, there is a search box; type ‘Troubleshoot’ and select ‘Troubleshooting’ from the list that appears.
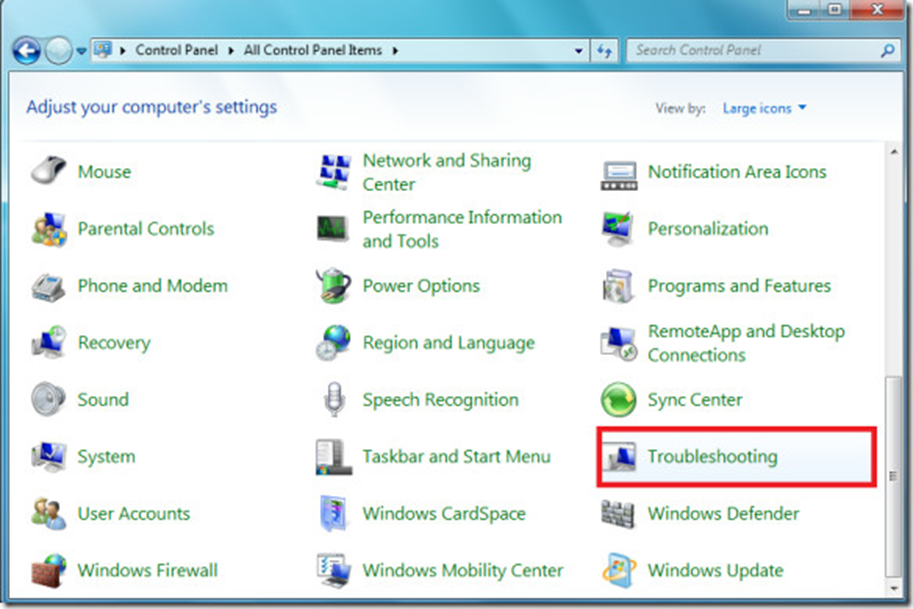
- You’ll see a list of all the troubleshooters accessible on your device; seek and select the ‘Printer’ option.

- Windows will begin to discover issues; follow the on-screen steps to resolve the driver error with your Brother printer.
Solution 5: Troubleshooting Offline Printer Problems
Make your printer the default printer on your computer.
After pressing the Start button, go to Settings > Devices > Printers & Scanners. Select your printer and then Open Queue from the drop-down menu.
Select Set as Default Printer from the Printer menu, and uncheck Pause Printing and Use Printer Offline if they are checked.
Select OK if a notification appears that says, “Windows will stop managing your default printer for you.”
Double-check that the printer is on and linked to the same Wi-Fi network as your device.
Check your printer’s built-in menu for options to check its Wi-Fi connection, or consult the printer’s manual for instructions on how to link it to a Wi-Fi network.
Get rid of the print queue.
After pressing the Start button, go to Settings > Devices > Printers & Scanners. Select your printer and then Open Queue from the drop-down menu.
Select any of the papers listed under Document Name, then select Cancel under Document.
Remove and reinstall your printer on your computer.
After pressing the Start button, go to Settings > Devices > Printers & Scanners. Choose your printer, then Remove Device, followed by Yes.
Select Add a printer or scanner under Printers & scanners and follow the on-screen prompts to re-add the printer.
Perform a power cycle on your printer.
Turn off and disconnect your printer, then wait 30 seconds before plugging it back in and turning it back on. It’s possible that power-cycling your printer will fix the problem.
Restart the printing queue management service.
Type services in the taskbar search box, and then select Services from the list of results. Right-click the Print Spooler service and select Restart.
Remove and reinstall your printer on your computer.
After pressing the Start button, go to Settings > Devices > Printers & Scanners. Choose your printer, then Remove Device, followed by Yes.
Select Add a printer or scanner under Printers & scanners and follow the on-screen prompts to re-add the printer.
Restart your computer.
Rebooting your computer can assist refresh the services and components required for your device to communicate with your printer.

Rhea James is a dedicated researcher. I’m fascinated by office items and enjoy learning more about them so that you can simplify your workday.
On this website, I share all of my personal experiences and ideas, as well as the best products, information, and shopping advice.
If you enjoy my product reviews and writing, please share them.
Keep Visiting, and keep Shining.
