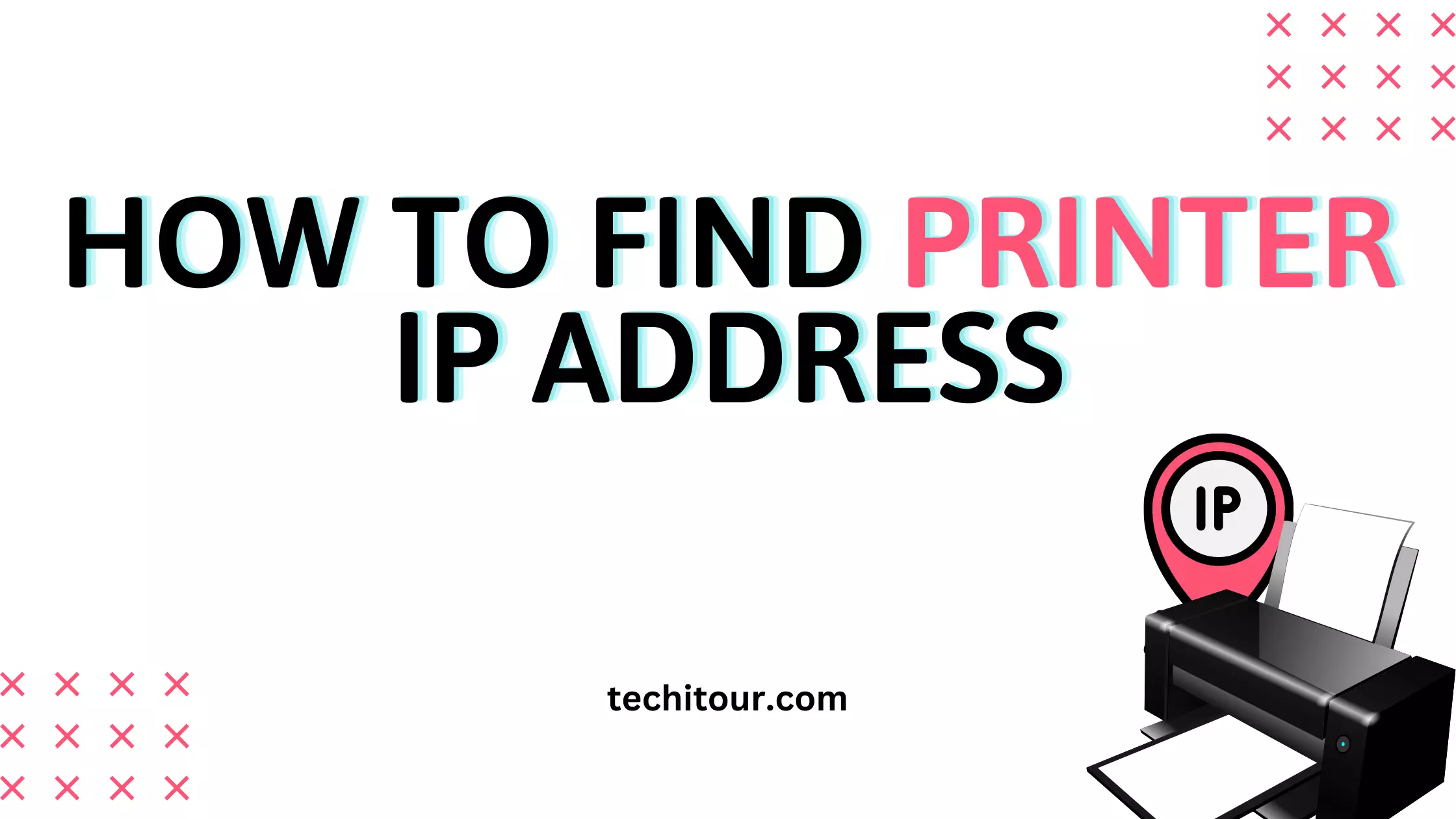How to find Printer IP Address – Having a printer connected to your computer is always a big help and of course, you are not always in front of your computer. This is why it is often necessary for you to find a way to know the IP address of your printer.
You may find that when you need to print something, you will be required to enter a unique IP address, or your computer and the printer need to be on the same network.
Before you connect a printer to a local area network, you need to find the IP address of your printer. You can find the printer IP address in a few simple steps.
This blog is all about printer IP addresses, how to find IP addresses in different ways, and more.
Things Before Connecting a Printer to LAN
When setting up a printer for a network, a few things need to happen. First, a printer needs to be installed. This is usually a very simple process, as there are normally only a few steps involved.
If a printer has a built-in network card, then it will usually be picked up automatically by the computer when it is turned on.
If a printer does not have a network card, there is usually a USB port on the back of the printer that can be used to connect it to the computer.
After the printer is connected to a computer, it needs to be installed. This is normally done through the use of a setup CD. Once the printer is installed, the network card needs to be added to the network.
To do this, the network card needs to be enabled and then configured to communicate with the network.
An IP address is needed to communicate with the printer. The IP address of the printer can be found in the printer’s user manual, or it can be obtained from the printer itself.
What’s an IP Address and IP Address of a Printer?
IP Address
An IP address is a unique identifier for every device connected to a network. It’s a bit like your home address.
With your home address, you can send a letter to your home address, and it will be sent to you.
An IP address works in the same way, but instead of letters you can send data, such as web pages, to an IP address, and the data will be sent to the correct device. Just like your home address, if you give the address to a friend, a letter could get sent to the wrong house.
In this example, the website would appear to load, but if you look closely, you’ll notice your login details are wrong. This is called a “phishing attack”. With an IP address, if you give it to a friend and they use it to send a message, the message will be sent to the wrong place. In this example, the website would appear to load, but the message you wanted to send would not be sent.
Printer IP Address
The printer IP address is a unique number that identifies your printer on your local area network (LAN).
Printer IP Addresses are 12-digit numbers. Printer IP Addresses, also known as IP addresses, are used to identify devices such as computers and printers connected to a network.
Every printer has a unique IP address. The IP address of your printer is usually printed on a label on the back or bottom of the printer.
If you cannot find the IP address or if you have a multi-function printer, you can retrieve the IP Address from your computer.
How to Find Printer IP Address
To send and receive data from a network, any device that can connect to one must have an IP address. Without an IP address, two devices would not be able to communicate with each other.
For instance, your computer and printer both have their own IP addresses that they can use to communicate.
#1 – How to Find IP Address Using Network Configuration Page
What is network configuration? Important network settings like the printer IP address and network status are listed on a network configuration page which can be printed off by your computer.
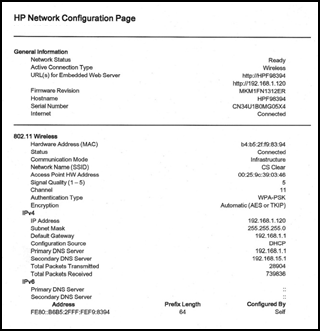
Find the Printer IP Address Using the Wireless Option
Where can I find my HP Printer IP address? Below is the solution
- Press the Wireless button located on the printer’s control panel.
- Wireless menus are shown.
- Scroll to Print Report, then select it by pressing the button next to Settings.
- Navigate to the Configuration Page, then click OK.
- Prints from the Network Configuration Page.
Also, Read 5 Ways to Connect Canon Printer to Wifi
Find the Printer IP Address through the Reports Option
- Click the Reports Under Setu Option.
- Click the Demo Page for Reports.
- Click the Config Report.
- The Network Configuration Page should print.
Find the Printer IP Address through the Preferences
- Navigate to the Main Menu.
- Select Settings printers.
- Click Network, then click Preferences.
- Now the network configuration page is printed.
#2 – How to Find IP Address Using the Display of the Printer

The simplest method of checking the Ip address of the printer using the display option of the printer.
- To view the menu, locate the home button on your printer.
- Depending on your printer’s settings, choose Preferences, Options, or Wireless Settings.
- The IP address is visible in the following box, which is displayed somewhere towards the top of the screen.
- You can check under the View Wireless Details option if you can’t see an IP address.
- Investigate the networking or network setup settings if you’re still unable to see an IP address displayed.
- TCP/IP, Network Status, and other headers may be used by some printers.
- You may also check the Advanced Settings display on modern printers in the Settings menu to see your IP address.
How to Print Network Configuration Page without a Screen Display?
If you hold down the Power, Go, or WiFi buttons for five to ten seconds, you can print the Network Configuration Page for printers without a screen display.
#3 – How to Find IP Address Using the Router
If you have access to your router, you might be able to find your IP address in the configuration menu. However, you must first log into your router. To do this, perform these simple steps.
To Know the IP Address through the router of a printer use these steps:
- Open your web browser, enter 192.168.1.1 into the address field, and then click Enter.
- Enter the username and password for your router.
- Once you’ve logged in, look under Local Network for a DHCP Client Table or client list.
- On the client list, click.
- Congratulations, Your printer’s name, and IP address should be readily accessible.
Routers are one of the most important devices in your home. They connect each device in your home to the internet and also determine how fast your internet will be. Routers are made by different manufacturers, and each router has different specifications.
#4 – How to Find IP Address Using Command Prompt of Computer
Command Prompt is a text-based user interface to interact with the Windows system. Command Prompt can be used to configure the computer and carry out advanced operations also.
To Know the IP Address of a printer uses these steps:
- To launch the Command Prompt, press the Windows key and typed CMD Or Use the shortcut key of Window + R Key.
- Enter the command netstat -r to view the Ip Address of a printer.
- View the IP address of your computer’s and printer’s linked network devices.
The Command Prompt can also be used to carry out common tasks, like creating, moving, and deleting folders, changing file attributes, and copying files.
#5 – How to Find IP Address Using Control Panel of Computer
In windows all versions, Control Panel is a collection of settings for the computer. You can change the background image, add a printer, or change your screen saver from here.
Perform these steps to view the IP Address of a printer in windows 7,8,10,11.
- Open the control panel by typing the control panel in the run command.
- Click on Hardware and Sounds Option.
- Click the devices and printers.
- To access the printer’s properties, use the right-click menu.
- Your IP address can be found on the Web Services tab if there are three tabs shown. You can examine the Ports tab if five tabs show.
- Depending on the sort of connection you have to the TCP/IP port, the pop-up box will show three or five tabs.
You can also change the settings of individual applications from their own windows.
#6 – How to Find IP Address Using System Preferences of Computer
If you are a mac user then you can find the printer IP addresses using the system preferences.
The System Preferences in Mac Operating System is the default location for setting preferences that apply to the whole system.
Perform these steps to view the IP Address of a printer on Mac:
- On the upper left of the screen, search for the Apple logo.
- After clicking the logo, choose System Preferences.
- Click the printers and scanners option for IP Address.
- The printer can be chosen from the left column.
- Select Supplies and Options.
- The 12-digit IP address of your printer is listed under Location.
System Preferences organizes these settings by function, letting you control them with a minimum of fuss.
#7 – How to Find IP Address Using CUPS Webpage
The CUPS ( Common Unix Printing System ) is a printing system for Unix-like operating systems that allows a computer to act as a print server.
The CUPS server software is open source and supports UNIX, Linux, and Mac OS. CUPS uses the Internet Printing Protocol ( IPP ) to support printing on networked printers and can also support other printing protocols like LPD, LPR, and SMB.
Perform these steps to view the IP Address of a printer on Using Cup Webpage.
- Click Utilities after opening Applications.
- Press Terminal Option
- Type cupsctl WebInterface=yes and hit Enter to enable the CUPS web interface.
- Enter localhost:631/printers into the address bar of your Safari browser.
- The left column contains the IP address of your printer.
CUPS also uses the PostScript Printer Description ( PPD ) files which are printer drivers to communicate between the printer and the CUPS server.
The CUPS Filters are used to convert the print job data received from the client computer into the format that is supported by the printer. The CUPS filters are the core feature of CUPS.
FAQ
What are the uses of Printer IP Addresses?
There are many reasons to know the printer’s Ip Address. Some of the following we discuss below.
- The Printer IP Address is used to print the printer documents wirelessly.
- The Printer IP Address is used to connect the printer to the computers.
- The Printer IP Address is used to connect the printer to the network.
- The Printer IP Address is used to control the printer remotely.
- The Printer IP Address is used to find printers on the network.
- By having access to the command prompt box and your printer’s IP address, connection problems can be fixed fast.
- The Printer IP Address can be used to remotely manage the printer from a different location or computer.
- For example, if you are using a printer at your office and you wish to access the printer from home, you can do so by modifying the Printer IP Address. You can also modify the Printer IP Address in case of multiple users using the printer.
How do I manually Add a printer?
Windows tightly integrate with network printers to make it easier for users to install and use printers.
When you install a new printer through a network connection, Windows automatically installs the correct printer driver.
And, once you have installed a printer driver, it can be used by all the users on the same computer.
- The usual procedure of adding a printer manually is given below.
- Click on the start button.
- Choose Settings
- In the setting, click on Devices
- Then click on Printers & scanners
- Here you can Add a printer or scanner.
- Wait for it to locate nearby printers, then select Add device after picking the one you wish to use.
Simply pick Remove once you’ve highlighted the printer if you want to get rid of it later.
Why it shows printer has no IP Address?
When using a network printer, the error Printer has no IP address may appear due to the printer driver problem.
Make sure you install the correct printer driver and update it when requires. Also, make sure the printer is properly set up to fix this issue.
What are routers?
A router is a device that allows you to share the Internet, hard drive, and files with other devices connected to your home network.
There are different types of routers, but they all work in a similar manner. Generally, a router acts as a gatekeeper.
It can be compared to a bouncer in a nightclub, who restricts admission to only those who have a ticket or those who have been granted entry by an inside contact.
Routers, however, have no idea what the person on the other side of the door looks like. Whether you are inside the network or outside it, the router will allow you access only if it has been instructed to do so by an internal contact.
Final Words
The printer plays the most important role in our daily life. We all use printers at the office and at home. A printer is the best way to get the print of your work.
But if you are not able to find the printer IP address that is a big problem, now you can find the solution.
If you want to know how to find the IP address of a printer, you can follow these steps. The Internet Protocol (IP) address of a printer is a unique numerical identifier that is assigned to it. An IP address is used to identify and locate the printer on the network.
Hope you find this article helpful …Enjoy;)

Rhea James is a dedicated researcher. I’m fascinated by office items and enjoy learning more about them so that you can simplify your workday.
On this website, I share all of my personal experiences and ideas, as well as the best products, information, and shopping advice.
If you enjoy my product reviews and writing, please share them.
Keep Visiting, and keep Shining.