Reset Epson Printer – A significant printer maker, Epson creates a variety of laser and inkjet printers. The printers provide online assistance and instructions, and they work for both personal and professional use.
Resetting is frequently required to get rid of a jam, empty a queue, or solve a different set of problems.
Also, you can reset the printer to clear the Printer Maintenance Required notification if your Epson printer is functioning OK yet you see the warning message.
You can also reset the printer to remove any ink that’s been consumed. Epson also provides a variety of accessories for its printers. For example, you can print from mobile phones, tablets, or computers.
How to Reset Epson Printer
To restore the Epson printer to factory settings, there are three possible techniques.
Here, we’ll go through all three techniques for resetting an Epson printer to its factory defaults in detail.
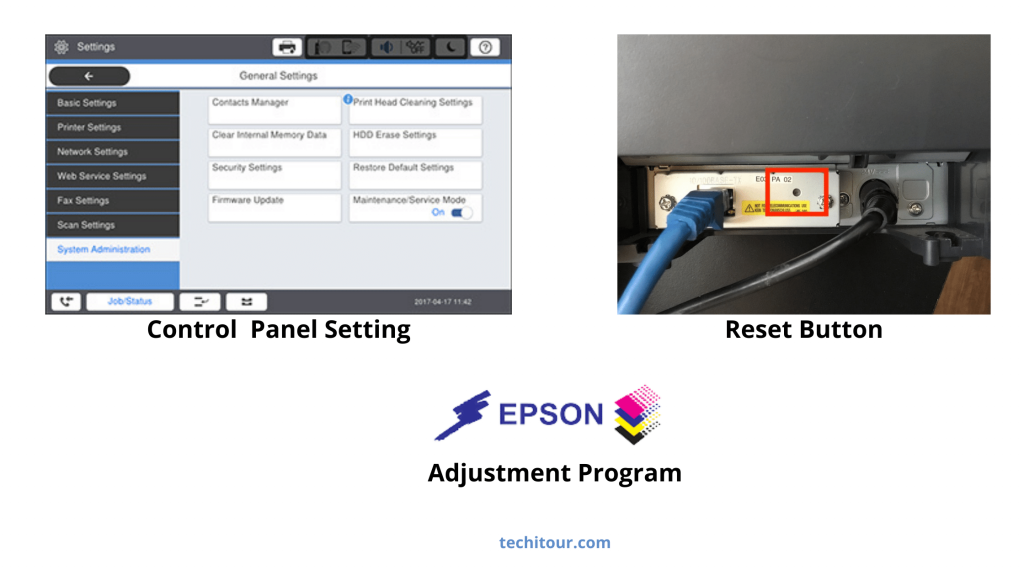
# Factory Reset Button at the Back of Printer Body
The back of every Epson printer model has a factory reset button that can be pressed to return the device to its default settings.
Following these procedures will factory reset the printer:
- Turn off the printer using the Power button.
- Press and hold the Reset button on the printer’s back with a paper clip or tip of a pin.
- While turning on the printer, hold down the Reset button for at least five seconds.
- Once a warning page has been printed, let go of the reset button.
- Another page with the printer’s default IP address will print a short while afterward.
- To reconnect the printer to the computer system, use this IP address.
The printer may be reset to factory settings using this approach in under a minute.
Note: The printer’s original IP address may be displayed in a dialog box after the reset operation is complete.
Also, Read
How to Clean Epson Print Head With Alcohol or Other Methods
How to Reset Epson Ink Cartridge with Paper Clip and Chip Reset
# Control Panel Setting of the Printer
In this section, you will learn how to reset the Epson Printer using the Control Panel Settings of the printer.
You must carry out the procedures listed below in order to factory reset the printer using this method:
- Pressing the Home button on the printer’s Control Panel will display the Home menu.
- To access the Setup menu, press the left and right navigation buttons.
- Press the OK button after that.
- Locate the Restore Default Settings option using the left and right navigation buttons, then click OK.
- Similarly, locate Restore Network Settings using the up and down arrows, then select it by pressing the OK button.
- Switch off your printer.
In this way, You’ve now successfully restored the printer’s factory default settings.
If you have any problem with the printer’s resetting process, you can always follow the instructions mentioned above. How to Reset Epson Printer Using the Control Panel Settings.
# Epson Adjustment Program
Software called the Adjustment Program gives you the ability to ignore the InkPad or Service Required notice.
When the printer’s buttons are not functional, this solution is helpful. It takes a little longer to reset the printer using the Epson adjustment program, but it’s quite simple to do.
Following these procedures will restore an Epson printer to its factory settings:
- On your computer, download and install the most recent version of the Epson Adjustment Program.
- Start your PC and the Epson Adjustment Program.
- To make the necessary selections, click the Select option.
- Choose your printer’s model number and the port it connects to your computer system from the Select menu.
- Select OK by clicking.
- Now the window for adjustments and maintenance will be unlocked.
- Under Maintenance, choose the Waste Ink Pad Counter option.
- Select OK by clicking.
- Select the Initialize button in the bottom right corner after selecting the Main Ink Pad Counter option.
- To complete the reset, click the Finish button.
- For the settings to take effect, restart the printer.
The printer factory reset procedure has now been successfully completed. The printer is now ready to use.
Do You Know?
The printer can probably be recycled at the same Epson Adjustment Program care location. Never dump a printer in the trash without first recycling it. They include electronic parts that contaminate the environment when dumped in landfills. There are recycling drop-off places that have been authorized in your city or county. Events dedicated to recycling electronics will be held in many locations. The same recycling principles apply to all of your electronic devices: printers, computers, televisions, tablets, and smartphones should all be recycled rather than dumped in nearby landfills, where they harm the environment and groundwater.
FAQ
How many times can I reset my Epson printer?
Each smart chip that comes with Epson printers has an internal counter that counts the number of times it is reset.
This internal counter will count up to a certain number of times the reset command is sent to the printer.
Be aware that printer resetting depends on the chip model of the printer. Some printers have a reset limit of 10 times, while others can run up to 100 resets.
The best option is to reset your printer as little as possible to ensure that your printer is always working smoothly.
Why do we need to reset the printer?
Printer resets are NOT a magic cure for a printer that is in the middle of printing. In fact, printer resets do nothing except clear the paper tray and cancel any print jobs.
You can do this yourself, but you can also ask the person who sent the print job to cancel it. The real problem is that you have a printer that is outdated and just broken.
How to find the Ip Address of the Epson Printer
Use these steps to find your Epson printer IP address.
Windows Users:
- From the Start Menu,
- Select All Programs -> Epson Software -> EpsonNet Config -> View/Show EpsonNet Config. Macintosh Users:
From the Apple menu:
- Select System Preferences -> Print & Fax-> select the printer you want -> Print & Fax Preferences -> go to the IP section of the dialog box.
Final Words
It could be time to upgrade if the printer keeps breaking and cannot be fixed by a reset. It is beneficial to consult an Epson Approved Care Center for repairs, but you should always compare the cost of repairs to the cost of a new model.
If your company or office prints a lot, it might be time for an upgrade.

Rhea James is a dedicated researcher. I’m fascinated by office items and enjoy learning more about them so that you can simplify your workday.
On this website, I share all of my personal experiences and ideas, as well as the best products, information, and shopping advice.
If you enjoy my product reviews and writing, please share them.
Keep Visiting, and keep Shining.
